Cliccare "Registra la tua associazione" e compilare i campi richiesti, sarà inviato un messaggio di posta all'indirizzo email indicato per la scelta della password. Sarà così creato l’UTENTE Amministratore che potrà gestire tutte le attività necessarie.
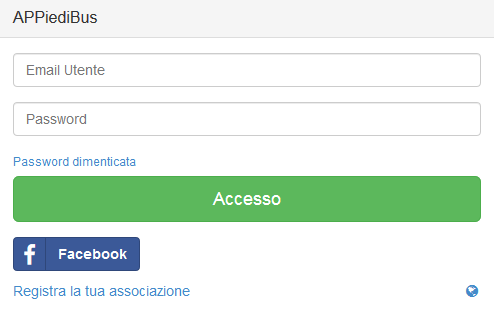
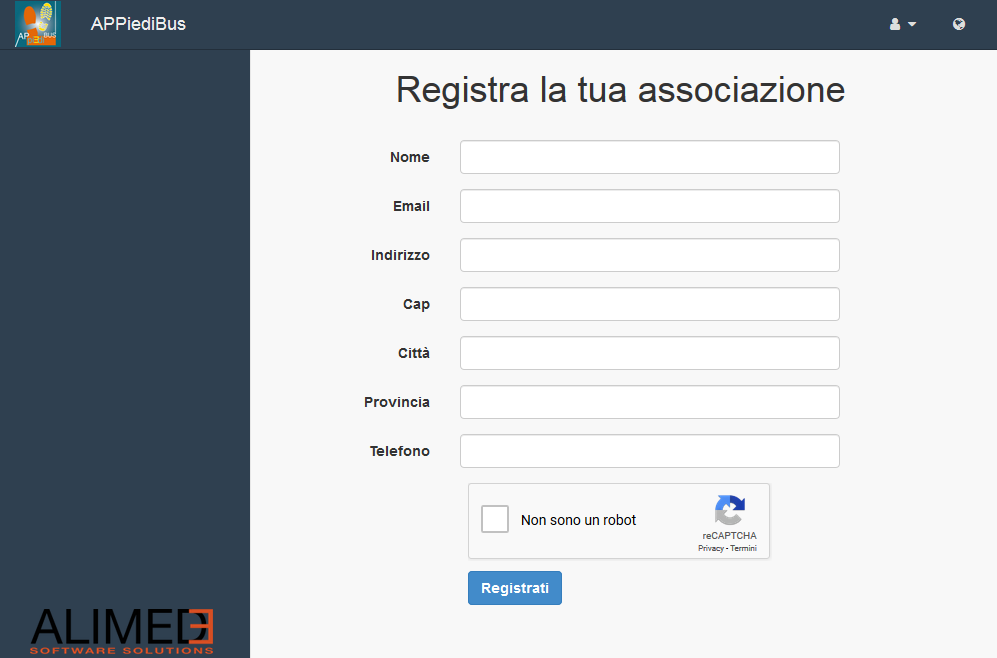
! PER UTILIZZARE APPIEDIBUS È NECESSARIA UNA CONNESSIONE AD INTERNET CHE NON È INCLUSA NEL SERVIZIO !
UTENTE: chi accede alla piattaforma APPiedibus attraverso la combinazione di User (indirizzo mail) e Password. Lo stesso utente può avere una o più funzioni: Amministratore, Autista, Scuola, Passeggero
AMMINISTRATORE: gestisce per l’associazione il portale in tutte le sue funzioni
AUTISTA: legge i propri turni, seleziona le Corse, segna la presenza dei Passeggeri a bordo del Piedibus
CORSA: identifica la singola Corsa giornaliera che viene effettuata sulla Linea del Piedibus
LINEA: percorso del Piedubus dal capolinea X al capolinea Y, ogni linea deve essere identificata con un nome univoco, ad esempio se sono identificate con i colori: Blu, Gialla, Rossa e vengono coperte sia in andata sia in ritorno dovrò definire due line Blu: Blu Andata e Blu Ritorno; due Gialle e due Rosse.
PASSEGGERO: l’utente passeggero è facoltativo, può essere creato per il genitore che può così verificare tramite APPiedibus se i propri figli (Passeggeri) hanno completato la corsa. (!ATTENZIONE! Nell’attivare questo utente bisogna tenere conto dei possibili errori nella compilazione della lista dei presenti da parte degli Autisti o dei possibili ritardi nell’aggiornamento dovuti a cadute di connessione. Il portale APPiedibus non potrà in alcun modo essere coinvolto in diatribe tra l’Associazione e i genitori per eventuali falsi allarmi). Il genitore dovrà essere adeguatamente informato di tutte le casistiche legate all’eventuale mancata presenza onde evitare inutili allarmi. SI CONSIGLIA DI ATTIVARE QUESTA TIPOLOGIA DI UTENTE SOLO DOPO AVER ACQUISITO PIENA DIMESTICHEZZA NELL’USO DI APPIEDIBUS E AVER VERIFICATO L’ATTENDIBILITÀ DEI RISULTATI TRASMESSI.
SCUOLA: l’utente Scuola è facoltativo, è utile nel caso in cui sia affidata al personale della Scuola la compilazione della lista dei passeggeri presenti sulle corse di “ritorno” con partenza dalla Scuola stessa.
 Cliccare sul + per creare un nuovo elemento (Scuole, Autisti, Linee, Passeggeri, Corse)
Cliccare sul + per creare un nuovo elemento (Scuole, Autisti, Linee, Passeggeri, Corse)
 Pulsante Mostra dettagli
Pulsante Mostra dettagli
 Pulsante Modifica
Pulsante Modifica
 Pulsante Elimina
Pulsante Elimina
 Pulsante Scarica file
Pulsante Scarica file
 Pulsante Crea utente (invia all'indirizzo email indicato il link per configurare la password di Login)
Pulsante Crea utente (invia all'indirizzo email indicato il link per configurare la password di Login)
Selezionare scuole scegliere + Nuovo e compilare i campi
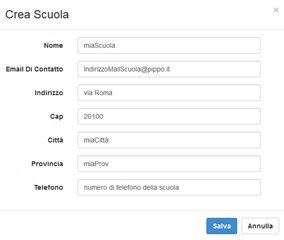
* è possibile creare più Scuole.
Selezionare Autisti scegliere + Nuovo e compilare i campi
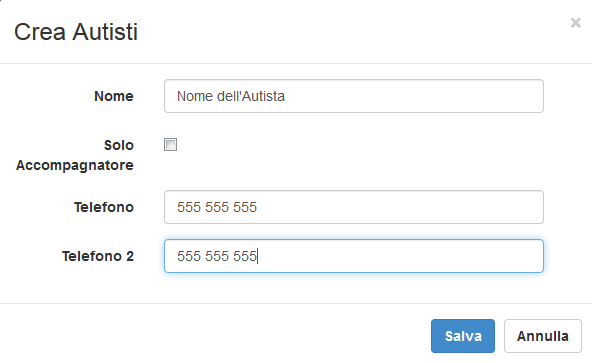
* Solo Accompagnatore: l’Autista solo accompagnatore non è abilitato a segnare i Presenti e gli Assenti è prevista come figura facoltativa di supporto alla vigilanza dei Passeggeri ma non può intervenire sul registro dell’APP.
Una volta compilati i campi necessari ad indentificare l’Autista cliccando sul pulsante Salva l’applicazione propone automaticamente l’invio della email (all’indirizzo personale dell’Autista) per creare la Login utente.
È possibile annullare l’invio in questa fase ed eseguirlo successivamente cliccando il pulsante  in corrispondenza del record relativo all’utente.
in corrispondenza del record relativo all’utente.
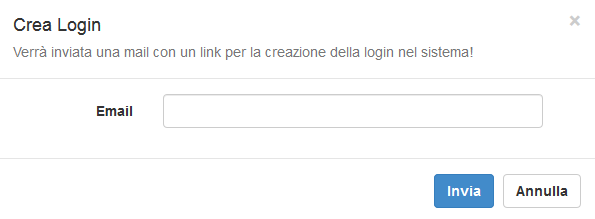
Selezionare Linee scegliere + Nuovo compilare i campi e premere Crea
* la Scuola sarà automaticamente impostata come capolinea di Arrivo (Direzione Andata) o di Partenza (Direzione Ritorno) 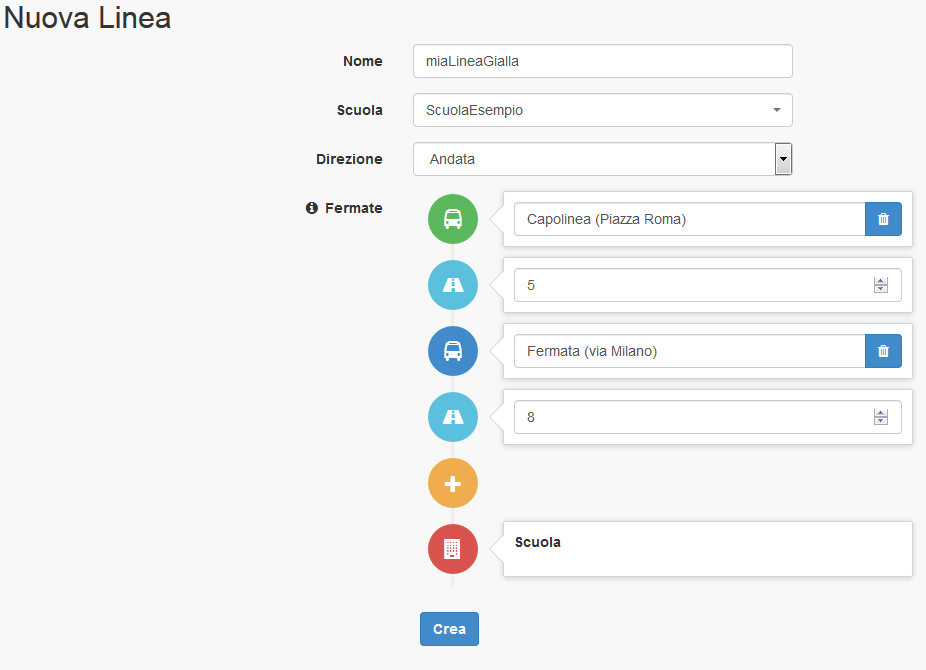
Con il pulsante  si aggiungono le fermate e nel campo successivo si aggiunge il tempo in minuti per raggiungere la fermata successiva o il capolinea. Nell'esempio si parte da Piazza Roma (Capolinea di partenza della miaLineaGialla) in 5 minuti si raggiunge via Milano e in 8 minuti si raggiunge la Scuola, la durata dell’intera linea è di 13 minuti.
si aggiungono le fermate e nel campo successivo si aggiunge il tempo in minuti per raggiungere la fermata successiva o il capolinea. Nell'esempio si parte da Piazza Roma (Capolinea di partenza della miaLineaGialla) in 5 minuti si raggiunge via Milano e in 8 minuti si raggiunge la Scuola, la durata dell’intera linea è di 13 minuti.
Cliccando sul pulsante Crea la Linea viene creata
Tralasciamo per il momento la seguente tabella apparsa alla destra della Linea.

Accertatevi che il nominativo sia univoco, nel caso di omonimie aggiungente qualche riferimento nel campo stesso.
La classe di appartenenza della Scuola è sempre utile
Il numero di telefono può essere utilizzato direttamente dall’App dell’Autista per chiamare in caso di necessità
È utile indicare la fermata dove il passeggero di norma sale o scende dalla Linea del Piedibus, eventuali eccezioni durante le Corse sono sempre gestibili. Il Passeggero sarà automaticamente incluso nella Linea. L’indicazione della fermata può essere fatta successivamente sia da questa sezione sia direttamente nella sezione Linee.

Completate le operazioni il database di APPiedibus conterrà per ogni Linea tutte le informazioni necessarie per la gestione delle singole Corse. Le informazioni contenute potranno essere consultate ed eventualmente stampate (Scarica PDF) consultando il Dettaglio  della singola Linea.
della singola Linea.
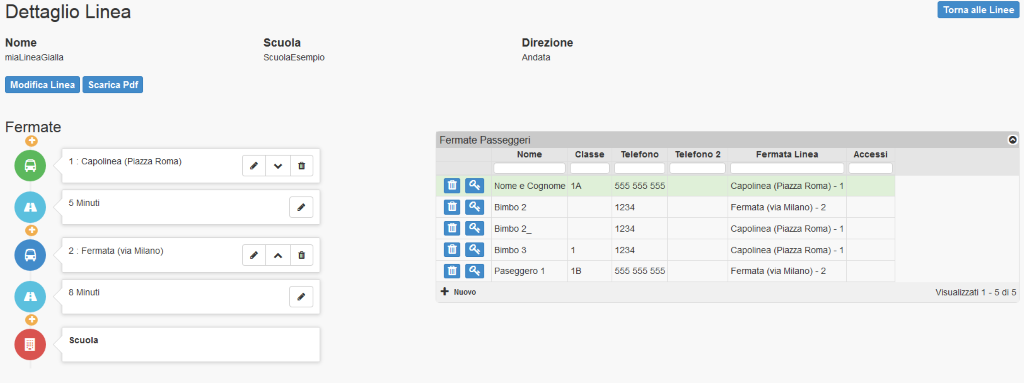
Selezionare Corse e scegliere + Nuovo
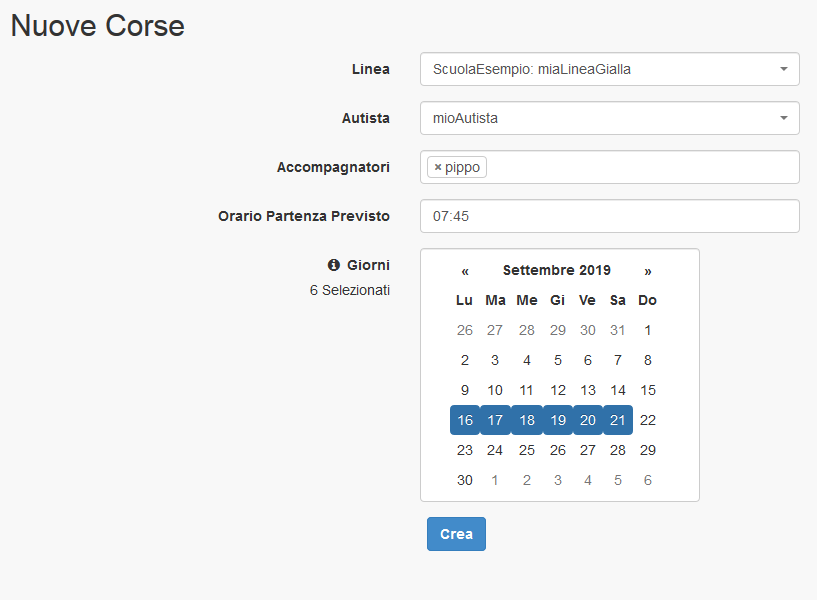
Nell’esempio riportato sto creando 6 corse della Linea miaLineaGialla con partenza alle 7:45 da Lunedì 16 Settembre 2019 a Sabato 21 settembre 2019. Le Corse saranno “guidate” dall’Autista mioAutista e ci sarà anche l’accompagnatore Pippo.
Le corse create possono essere visualizzate nel dettaglio  e scaricate anche in formato cartaceo
e scaricate anche in formato cartaceo 
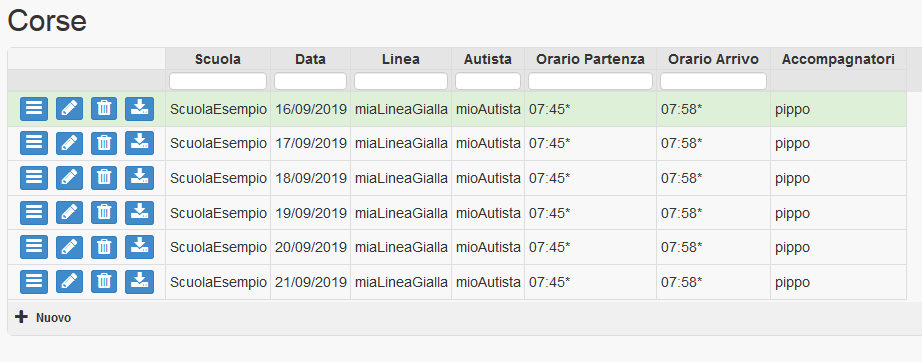
L’Amministratore nella sezione Dettaglio delle Corse Completate può visualizzare e scaricare tutti i dati registrati durante la Corsa.
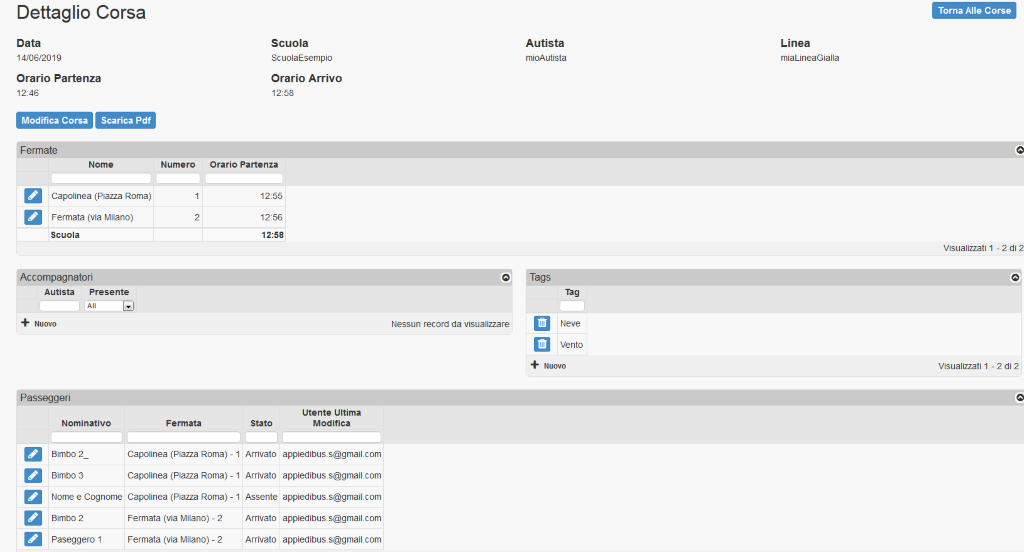
Può inoltre scaricare tutti i dati di un periodo prescelto in excel

In questa sezione descriviamo le funzioni riservate agli Autisti
L'Autista può Selezionare la Corsa del giorno durante la quale indicare i Passeggeri presenti e l’avvenuta “consegna”.
L'Autista, se non è indicato come principale e non è configurato come 'solo accompagnatore', può segnarsi come accompagnatore in una corsa di andata per aiutare la selezione dei presenti.
L’Autista può visualizzare i propri Turni.
APPiedibus mostra all’Autista la Corsa della giornata assegnata a lui
Una volta arrivato al capolinea di partenza l’Autista clicca Seleziona la Corsa e clicca su Inizio
E con un semplice tocco in corrispondenza del pulsante Presente o Assente gestisce l’appello.
È possibile indicare il Meteo a fini statistici
È possibile filtrare i passeggeri utilizzando le lettere nei riquadri blu
È possibile indicare gli accompagnatori premendo su "Accompagnatori".
Il pulsante in alto a destra 
Completate le presenze l’Autista può partire, clicca quindi sul pulsante Parti
Ripeterà la stessa operazione alla fermata successiva sino a quando non arriverà al capolinea.
Premendo su Fine Corsa la corsa verrà completata e tutti i passeggeri saranno segnati come Arrivati. Se le notifiche verso i genitori sono attive, questo è il momento in cui viene notificato l'arrivo a scuola.
La corsa è stata completata alle 16:46
2 passeggeri presenti dalla fermata 1
1 passeggeri presente dalla fermata 2
In totale 3 Passeggeri consegnati alla Scuola
Guidare la corsa di ritorno è simile a quella di andata.
Per iniziare una corsa si dovranno inserire subito tutti i presenti e gli assenti
Il pulsante 
Una volta segnate tutte le presenze\assenze si potrà premere su "Inizio" e iniziare la corsa.
Verrà quindi mostrata la prima fermata con l'elenco dei soli passeggeri presenti e il pulsante per indicare l'arrivo
Ripeterà la stessa operazione alla fermata successiva sino a quando non arriverà al capolinea dove potrà premere su Fine Corsa e completare la corsa.
In questa pagina l'autista potrà visualizzare le proprie corse.
Viene indicato se in una corsa l'autista è segnato come "Accompagnatore".
APPiedibus mostra all’Autista le corse di andata della giornata in cui risulta come accompagnatore.
Premendo su Seleziona, l'autista verrà automaticamente segnato come accompagnatore presente sulla corsa.
Potrà poi selezionare una delle fermate e iniziare a segnare i presenti
L'utente scuola potrà indicare le presenze e le assenze di tutte le corse di ritorno della giornata.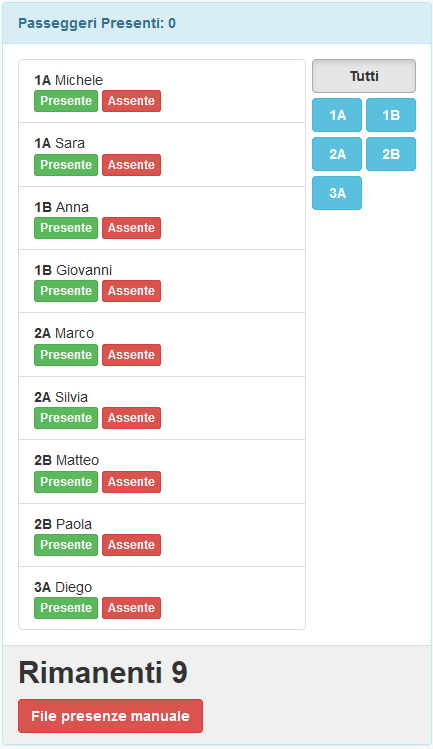
I passeggeri possono essere filtrati per classe.
Si potrà anche scaricare un file da stampare per segnare le presenze\assenze su carta da consegnare poi all'autista
Dopo che l'amministratore dell'associazione ha creato l'account per il passeggero, il genitore riceverà un email per la creazione di un accoun su APPiediBus.
Dopo aver effettuato l'accesso, il genitore potrà vedere la corsa del giorno, le corse passate e quelle dei prossimi giorni.
Al proprio account si possono associare uno o piu' passeggeri
Quando il proprio figlio sarà arrivato a scuola, verrà inviata una notifica al cellulare
Le notifiche sono in fase di test e saranno gratuite per un tempo limitato. Attualmente sono previste solo su applicazione Android.
(!ATTENZIONE! Potrebbero esserci errori nella compilazione della lista dei presenti da parte degli Autisti o dei possibili ritardi nell’aggiornamento dovuti a cadute di connessione. Il portale APPiedibus non potrà in alcun modo essere coinvolto in diatribe tra l’Associazione e i genitori per eventuali falsi allarmi).
Se la connessione internet viene persa, le funzioni di guida dell'autista rimangono attive.
Viene visualizzato questa immagine 
L'autista potrà precaricare i dati delle corse in ogni momento.
Se l'amministratore non vede una corsa nella lista delle corse completate, vuol dire che l'autista non ha premuto sul pulsante Fine Corsa.
L'amministratore potrà andare nella tabella "Corse" e premere sul pulsante 